はじめに
本プロジェクトでは、Excel VBAを活用して、データのフォーマット、ユニークデータのカウント、文字列の整形、価格データの作成と転記、シート間のマージ処理をするプログラムを作成しました。以下に、各コードの機能とその動作について詳細な解説を行います。
uriageシートの日付フォーマットゆれを補正
ソースコード
Sub FormatColumnA()
Dim ws As Worksheet
Set ws = Worksheets("uriage")
With ws.Range("A2:A" & ws.Cells(ws.Rows.Count, 1).End(xlUp).Row)
.NumberFormat = "yyyy/mm/dd hh:mm"
End With
MsgBox "uriageシートのA列の2行目以降を yyyy/mm/dd hh:mm フォーマットに変更しました。", vbInformation
End Sub処理の概要
このマクロは以下の流れで処理を行います。
uriageシートを取得。- A列の最終行を取得し、データ範囲を特定。
- 日付フォーマット (
yyyy/mm/dd hh:mm) を適用。 - 処理完了メッセージを表示。
対象のシートを指定
まず、フォーマット変更を行うシート uriage を指定します。
Dim ws As Worksheet
Set ws = Worksheets("uriage")Dim ws As Worksheetでwsという変数を作成し、ワークシートのオブジェクトを格納。Set ws = Worksheets("uriage")でuriageシートを取得。
A列のデータ範囲を取得し、フォーマットを適用
A列の2行目以降のデータを対象に、日付フォーマットを適用します。
With ws.Range("A2:A" & ws.Cells(ws.Rows.Count, 1).End(xlUp).Row)
.NumberFormat = "yyyy/mm/dd hh:mm"
End Withws.Cells(ws.Rows.Count, 1).End(xlUp).RowでA列の最終行を取得。Range("A2:A" & 最終行)でA列の2行目から最終行までの範囲を選択。.NumberFormat = "yyyy/mm/dd hh:mm"で指定のフォーマットを適用。
処理完了メッセージの表示
フォーマット変更が完了したことをユーザーに知らせます。
MsgBox "uriageシートのA列の2行目以降を yyyy/mm/dd hh:mm フォーマットに変更しました。", vbInformationMsgBoxを使用し、処理完了を知らせるメッセージを表示。vbInformationを指定して、情報メッセージとして表示。
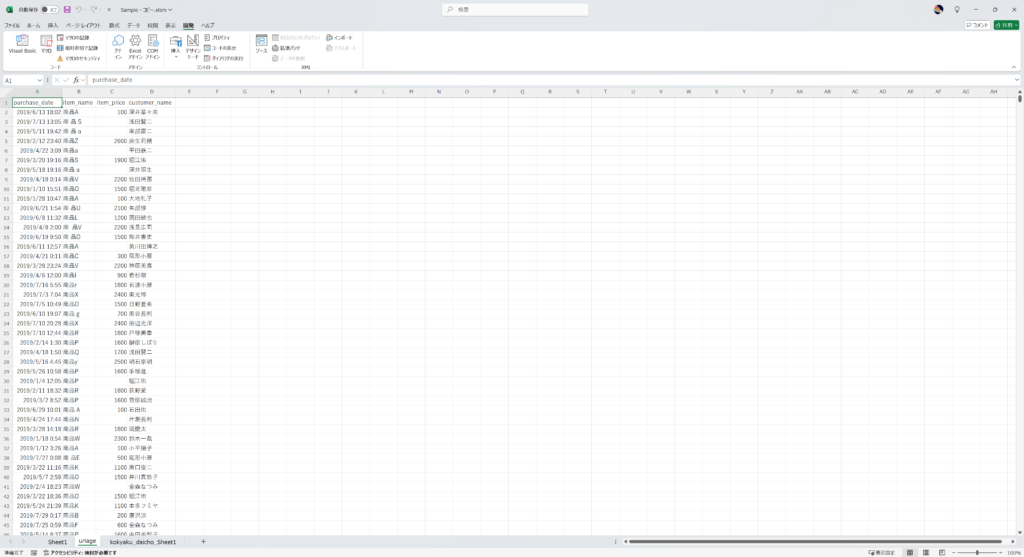
Before
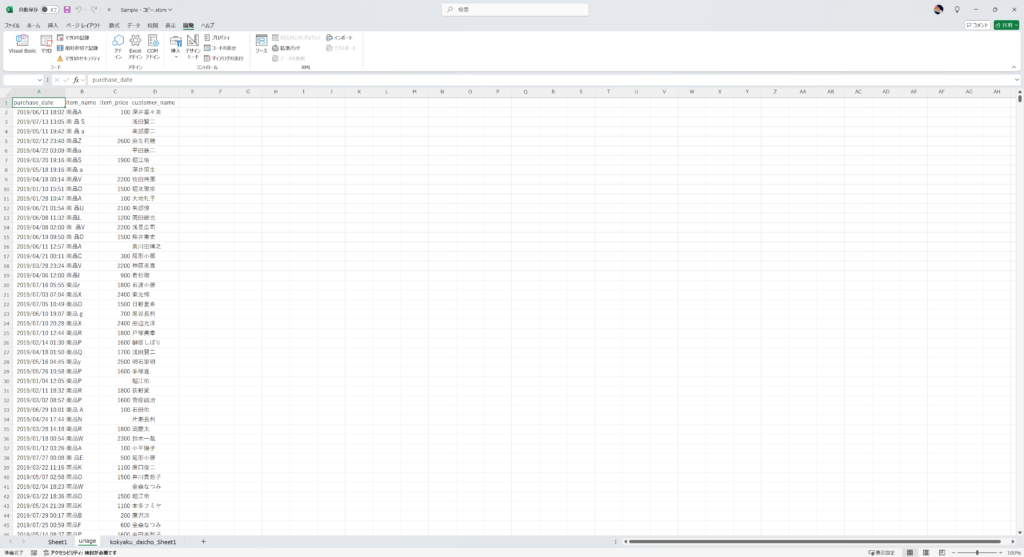
After
kokyaku_daicho_Sheet1シートの日付フォーマットゆれを補正
ソースコード
Sub FormatDateInColumnE()
Dim ws As Worksheet
Dim lastRow As Long
Dim targetSheetName As String
Dim targetColumn As String
targetSheetName = "kokyaku_daicho_Sheet1"
targetColumn = "E"
Set ws = Sheets(targetSheetName)
lastRow = ws.Cells(ws.Rows.Count, 5).End(xlUp).Row
If lastRow >= 2 Then
With ws.Range(targetColumn & "2:" & targetColumn & lastRow)
.NumberFormat = "yyyy/mm/dd"
.Font.Name = "游ゴシック"
.HorizontalAlignment = xlRight
.Columns.AutoFit
End With
MsgBox "E列のフォーマットが完了しました。", vbInformation
Else
MsgBox "E列にデータがありません。", vbExclamation
End If
End Sub処理の概要
このマクロは以下の流れで処理を行います。
- 指定したシート(
kokyaku_daicho_Sheet1)を取得。 - E列の最終行を取得し、データ範囲を特定。
- 日付フォーマット (
yyyy/mm/dd) を適用。 - フォント (
游ゴシック) を設定。 - 右揃え (
xlRight) に設定。 - 列幅を自動調整 (
AutoFit)。 - 処理完了メッセージを表示。
対象のシートを指定
まず、フォーマット変更を行うシート kokyaku_daicho_Sheet1 を指定します。
Dim ws As Worksheet
Set ws = Sheets("kokyaku_daicho_Sheet1")Dim ws As Worksheetでwsという変数を作成し、ワークシートのオブジェクトを格納。Set ws = Sheets("kokyaku_daicho_Sheet1")でkokyaku_daicho_Sheet1シートを取得。
E列のデータ範囲を取得し、フォーマットを適用
E列の2行目以降のデータを対象に、日付フォーマットを適用します。
lastRow = ws.Cells(ws.Rows.Count, 5).End(xlUp).Row
With ws.Range("E2:E" & lastRow)
.NumberFormat = "yyyy/mm/dd"
.Font.Name = "游ゴシック"
.HorizontalAlignment = xlRight
.Columns.AutoFit
End Withws.Cells(ws.Rows.Count, 5).End(xlUp).RowでE列の最終行を取得。Range("E2:E" & 最終行)でE列の2行目から最終行までの範囲を選択。.NumberFormat = "yyyy/mm/dd"で日付フォーマットを適用。.Font.Name = "游ゴシック"でフォントを統一。.HorizontalAlignment = xlRightで右揃えに設定。.Columns.AutoFitで列幅を自動調整。
処理完了メッセージの表示
フォーマット変更が完了したことをユーザーに知らせます。
MsgBox "E列のフォーマットが完了しました。", vbInformationMsgBoxを使用し、処理完了を知らせるメッセージを表示。vbInformationを指定して、情報メッセージとして表示。
顧客名の表記ゆれの補正
ソースコード
Sub ConvertToUpperAndRemoveSpaces(targetSheetName As String, targetColumn As String)
Dim ws As Worksheet
Dim cell As Range
Dim lastRow As Long
Set ws = Sheets(targetSheetName)
lastRow = ws.Cells(ws.Rows.Count, Columns(targetColumn).Column).End(xlUp).Row
For Each cell In ws.Range(targetColumn & "2:" & targetColumn & lastRow)
If Not IsEmpty(cell.Value) Then
cell.Value = RemoveSpaces(UCase(cell.Value))
End If
Next cell
ws.Columns(targetColumn).AutoFit
MsgBox targetSheetName & "の" & targetColumn & "列を整形しました。", vbInformation
End Sub
Private Function RemoveSpaces(str As String) As String
RemoveSpaces = Replace(Replace(str, " ", ""), " ", "")
End Function
Sub run_uriage_B()
Call ConvertToUpperAndRemoveSpaces("uriage", "B")
End Sub
Sub run_kokyaku_daicho_A_B()
Call ConvertToUpperAndRemoveSpaces("kokyaku_daicho_Sheet1", "A")
Call ConvertToUpperAndRemoveSpaces("kokyaku_daicho_Sheet1", "B")
End Sub処理の概要
このマクロは以下の流れで処理を行います。
- 指定したシートと列のデータ範囲を取得。
- 各セルの値を大文字に変換。
- 半角・全角の空白を削除。
- 列幅を自動調整。
- 処理完了メッセージを表示。
対象のシートを指定
まず、処理を行う対象のシートを指定します。
Dim ws As Worksheet
Set ws = Sheets(targetSheetName)Dim ws As Worksheetでwsという変数を作成し、ワークシートのオブジェクトを格納。Set ws = Sheets(targetSheetName)でtargetSheetNameに指定したシートを取得。
対象列のデータ範囲を取得し、変換を適用
指定した列の2行目以降のデータを対象に、文字列の変換を適用します。
lastRow = ws.Cells(ws.Rows.Count, Columns(targetColumn).Column).End(xlUp).Row
For Each cell In ws.Range(targetColumn & "2:" & targetColumn & lastRow)
If Not IsEmpty(cell.Value) Then
cell.Value = RemoveSpaces(UCase(cell.Value))
End If
Next cellws.Cells(ws.Rows.Count, Columns(targetColumn).Column).End(xlUp).Rowで指定列の最終行を取得。Range(targetColumn & "2:" & targetColumn & lastRow)で指定列の2行目から最終行までの範囲を選択。UCase(cell.Value)で大文字に変換。RemoveSpaces(cell.Value)で半角・全角スペースを削除。
空白削除の関数
Private Function RemoveSpaces(str As String) As String
RemoveSpaces = Replace(Replace(str, " ", ""), " ", "")
End FunctionReplace(str, " ", "")で半角スペースを削除。Replace(str, " ", "")で全角スペースを削除。
処理完了メッセージの表示
処理が完了したことをユーザーに知らせます。
MsgBox targetSheetName & "の" & targetColumn & "列を整形しました。", vbInformationMsgBoxを使用し、処理完了を知らせるメッセージを表示。vbInformationを指定して、情報メッセージとして表示。
Sub run_uriage_B()
uriage シートの B 列を対象に、大文字変換と空白削除を実行します。
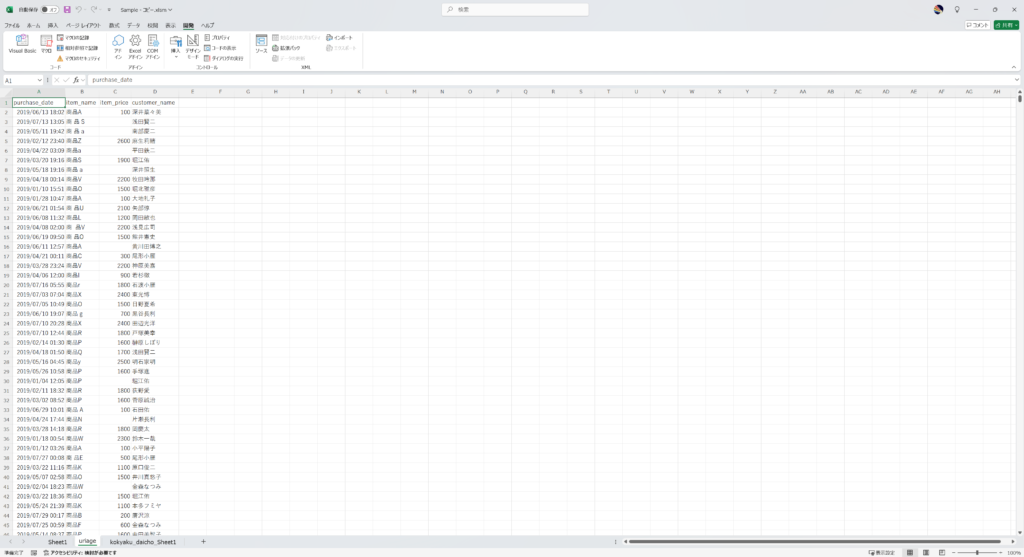
Before
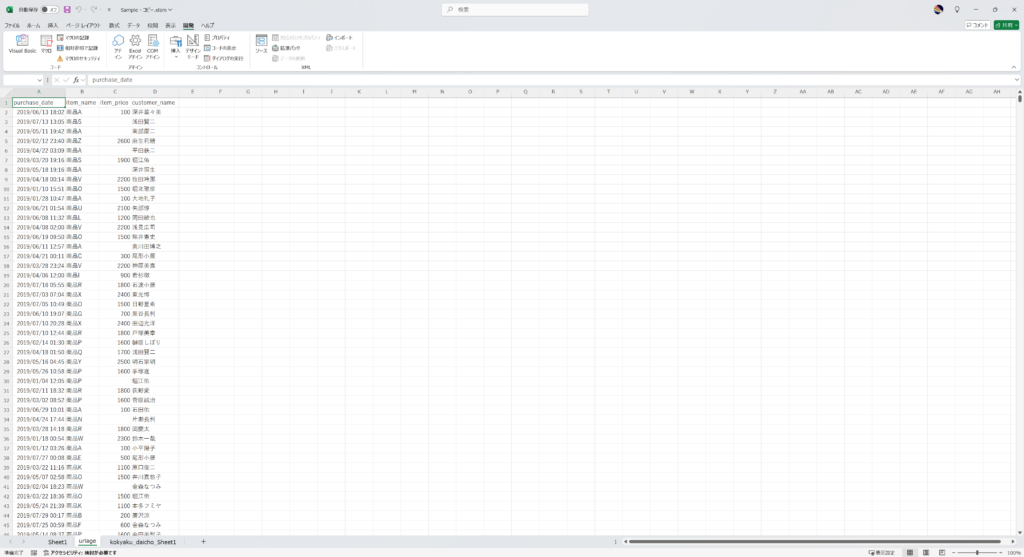
After
Sub run_kokyaku_daicho_A_B()
kokyaku_daicho_Sheet1 シートの A 列と B 列を対象に、大文字変換と空白削除を実行します。
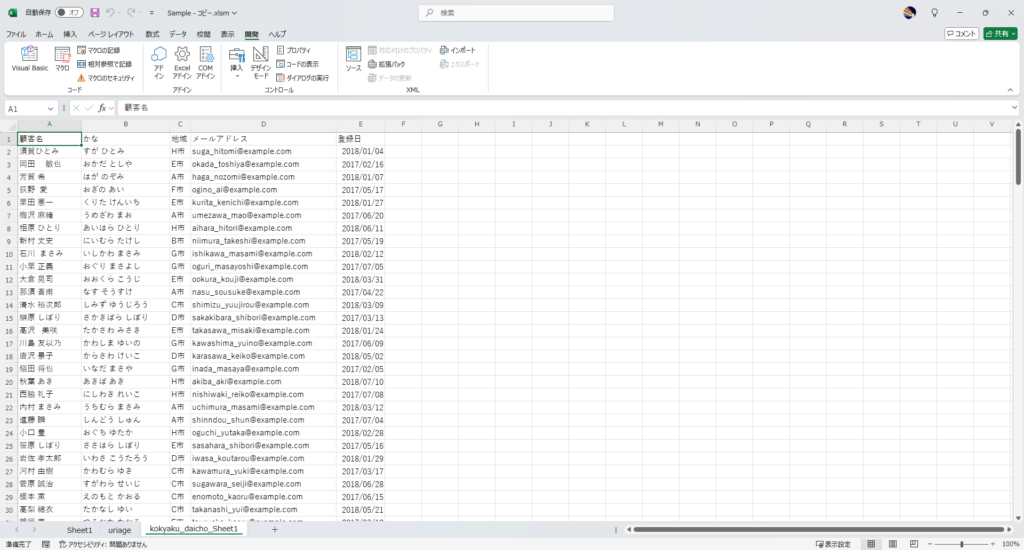
Before
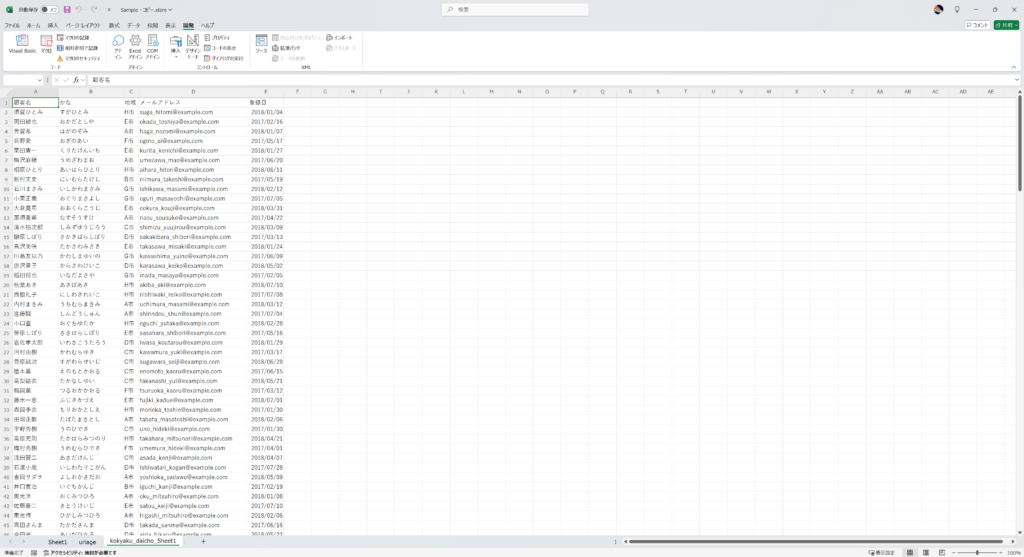
After
ユニークなアイテム価格表の作成
ソースコード
Sub CreateUniqueItemPriceTable()
Const sheet_name As String = "Item_Price"
Const SOURCE_SHEET As String = "uriage"
Dim ws As Worksheet
Dim newSheet As Worksheet
Dim lastRow As Long
Dim cell As Range
Dim uniqueDict As Object
Dim itemName As Variant
Dim itemPrice As Variant
' uriageシートを指定
On Error Resume Next
Set ws = Sheets(SOURCE_SHEET)
If ws Is Nothing Then
MsgBox "シート '" & SOURCE_SHEET & "' が見つかりません。", vbCritical
Exit Sub
End If
On Error GoTo 0
' B列の最終行を取得
lastRow = ws.Cells(ws.Rows.Count, 2).End(xlUp).Row
' ユニークな対応表を保持するディクショナリ作成
Set uniqueDict = CreateObject("Scripting.Dictionary")
' B列とC列をループしてデータを収集
For Each cell In ws.Range("B2:B" & lastRow)
itemName = cell.Value
itemPrice = cell.Offset(0, 1).Value ' C列の値を取得
' C列が空でないかを確認し、ユニークなアイテム名に対してのみ価格を登録
If Not IsEmpty(itemName) And Not IsEmpty(itemPrice) Then
If Not uniqueDict.exists(itemName) Then
uniqueDict.Add itemName, itemPrice
End If
End If
Next cell
' 既に存在するシートを削除(エラー回避)
Application.DisplayAlerts = False
On Error Resume Next
Sheets(sheet_name).Delete
On Error GoTo 0
Application.DisplayAlerts = True
' 新しいシートを作成
Set newSheet = Sheets.Add(After:=Sheets(Sheets.Count))
newSheet.Name = sheet_name
' カラム名を設定
newSheet.Cells(1, 1).Value = "item_name"
newSheet.Cells(1, 2).Value = "item_price"
' ユニークな対応表を出力
Dim i As Long
i = 2
For Each itemName In uniqueDict.keys
newSheet.Cells(i, 1).Value = itemName
newSheet.Cells(i, 2).Value = uniqueDict(itemName)
i = i + 1
Next itemName
' 列幅の自動調整
newSheet.Columns("A:B").AutoFit
' ソート処理:item_name列を昇順でソート
lastRow = newSheet.Cells(newSheet.Rows.Count, 1).End(xlUp).Row
With newSheet.Sort
.SortFields.Clear
.SortFields.Add Key:=newSheet.Range("A2:A" & lastRow), Order:=xlAscending
.SetRange newSheet.Range("A1:B" & lastRow)
.Header = xlYes
.Apply
End With
MsgBox "ユニークな対応表を '" & sheet_name & "' シートに作成し、item_nameでソートしました。", vbInformation
End Sub処理の概要
このマクロは以下の流れで処理を行います。
uriageシートのB列(商品名)とC列(価格)のデータを取得。Scripting.Dictionaryを使用し、ユニークな商品名とその価格を抽出。Item_Priceシートを作成し、ユニークなデータを出力。- 商品名(item_name)で昇順ソート。
- ユーザーに処理完了のメッセージを表示。
対象のシートを指定
まず、処理を行う対象のシート uriage を指定します。
Dim ws As Worksheet
Set ws = Sheets("uriage")Dim ws As Worksheetでwsという変数を作成し、ワークシートのオブジェクトを格納。Set ws = Sheets("uriage")でuriageシートを取得。
商品データの取得と辞書への登録
商品名と価格を Scripting.Dictionary を用いてユニークに整理します。
Set uniqueDict = CreateObject("Scripting.Dictionary")
For Each cell In ws.Range("B2:B" & lastRow)
itemName = cell.Value
itemPrice = cell.Offset(0, 1).Value ' C列の値を取得
If Not IsEmpty(itemName) And Not IsEmpty(itemPrice) Then
If Not uniqueDict.exists(itemName) Then
uniqueDict.Add itemName, itemPrice
End If
End If
Next cellScripting.Dictionaryを利用し、商品名をキー、価格を値として格納。- 重複を避けるため、
If Not uniqueDict.exists(itemName)で登録前にチェック。 - 空白セルを排除するため、
Not IsEmpty(itemName) And Not IsEmpty(itemPrice)で確認。
新しいシートを作成し、データを出力
ユニークな商品リストを Item_Price シートに書き出します。
Sheets.Add(After:=Sheets(Sheets.Count)).Name = "Item_Price"
With Sheets("Item_Price")
.Cells(1, 1).Value = "item_name"
.Cells(1, 2).Value = "item_price"
Dim i As Long: i = 2
For Each itemName In uniqueDict.keys
.Cells(i, 1).Value = itemName
.Cells(i, 2).Value = uniqueDict(itemName)
i = i + 1
Next itemName
.Columns("A:B").AutoFit
End WithSheets.Add(After:=Sheets(Sheets.Count)).Name = "Item_Price"で新しいシートを作成。Cells(1,1).Valueでヘッダーを設定。- 辞書のキーと値をループで書き出し、
AutoFitにより列幅を自動調整。
ソート処理の適用
作成した商品リストを商品名(A列)で昇順に並び替えます。
lastRow = Sheets("Item_Price").Cells(Rows.Count, 1).End(xlUp).Row
With Sheets("Item_Price").Sort
.SortFields.Clear
.SortFields.Add Key:=Sheets("Item_Price").Range("A2:A" & lastRow), Order:=xlAscending
.SetRange Sheets("Item_Price").Range("A1:B" & lastRow)
.Header = xlYes
.Apply
End With.SortFields.AddでA列を昇順に並び替え。.Header = xlYesによりヘッダーを保持したまま並び替えを適用。
処理完了メッセージの表示
処理が完了したことをユーザーに通知します。
MsgBox "ユニークな対応表を 'Item_Price' シートに作成し、item_nameでソートしました。", vbInformationMsgBoxを使用し、処理完了を知らせるメッセージを表示。vbInformationを指定して、情報メッセージとして表示。
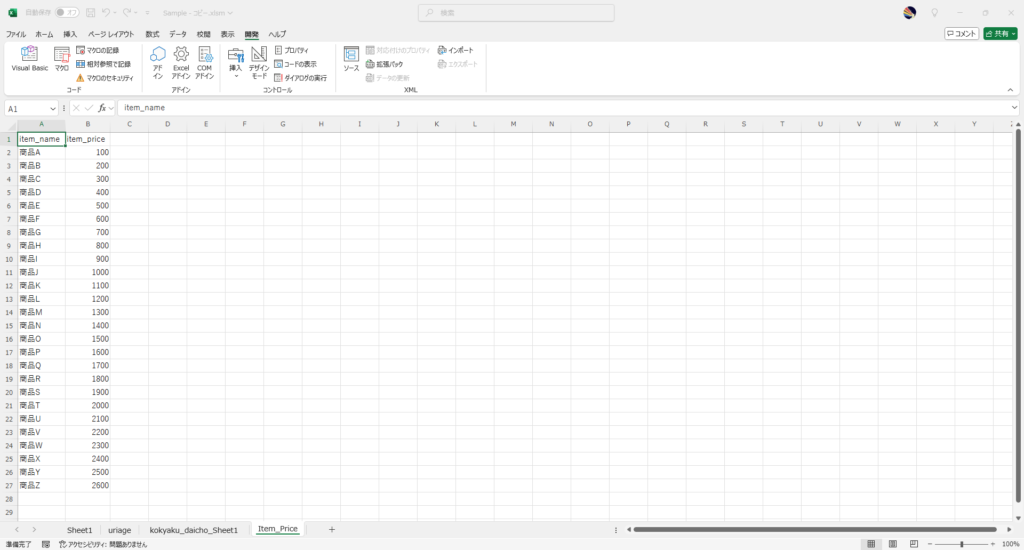
uriage シートの欠損値を補正
ソースコード
Sub FillPricesFromItemPriceSheet()
Const PRICE_SHEET As String = "Item_price"
Const SOURCE_SHEET As String = "uriage"
Dim wsSource As Worksheet
Dim wsPrice As Worksheet
Dim lastRowSource As Long
Dim lastRowPrice As Long
Dim cell As Range
Dim priceDict As Object
Dim itemName As Variant
' シートの取得
On Error Resume Next
Set wsSource = Sheets(SOURCE_SHEET)
Set wsPrice = Sheets(PRICE_SHEET)
If wsSource Is Nothing Or wsPrice Is Nothing Then
MsgBox "必要なシートが見つかりません。", vbCritical
Exit Sub
End If
On Error GoTo 0
' uriageシートの最終行を取得
lastRowSource = wsSource.Cells(wsSource.Rows.Count, 2).End(xlUp).Row
' Item_priceシートの最終行を取得
lastRowPrice = wsPrice.Cells(wsPrice.Rows.Count, 1).End(xlUp).Row
' item_nameとitem_priceの対応表をディクショナリに格納
Set priceDict = CreateObject("Scripting.Dictionary")
Dim i As Long
For i = 2 To lastRowPrice
itemName = wsPrice.Cells(i, 1).Value
If Not IsEmpty(itemName) And Not priceDict.exists(itemName) Then
priceDict.Add itemName, wsPrice.Cells(i, 2).Value
End If
Next i
' uriageシートのB列をループして、対応する価格をC列に入力
For Each cell In wsSource.Range("B2:B" & lastRowSource)
itemName = cell.Value
If priceDict.exists(itemName) Then
cell.Offset(0, 1).Value = priceDict(itemName)
Else
cell.Offset(0, 1).Value = ""
End If
Next cell
' 列幅自動調整(C列)
wsSource.Columns("C").AutoFit
MsgBox "uriageシートの価格を更新しました。", vbInformation
End Sub処理の概要
このマクロは以下の流れで処理を行います。
Item_Priceシート(価格データ)とuriageシート(売上データ)を取得。Item_PriceシートのデータをScripting.Dictionaryに格納。uriageシートのB列(商品名)をループし、対応する価格をC列に入力。- C列の列幅を自動調整。
- 処理完了メッセージを表示。
対象のシートを指定
まず、処理を行う Item_Price シートと uriage シートを取得します。
Dim wsSource As Worksheet
Dim wsPrice As Worksheet
Set wsSource = Sheets("uriage")
Set wsPrice = Sheets("Item_Price")Dim wsSource As Worksheetでuriageシートを取得。Dim wsPrice As WorksheetでItem_Priceシートを取得。- シートが存在しない場合は
MsgBoxで警告を出し、処理を中断。
価格データを辞書に格納
Item_Price シートの item_name と item_price の対応表を辞書 (Scripting.Dictionary) に登録します。
Set priceDict = CreateObject("Scripting.Dictionary")
For i = 2 To lastRowPrice
itemName = wsPrice.Cells(i, 1).Value
If Not IsEmpty(itemName) And Not priceDict.exists(itemName) Then
priceDict.Add itemName, wsPrice.Cells(i, 2).Value
End If
Next iCreateObject("Scripting.Dictionary")で辞書オブジェクトを作成。Item_Priceシートのデータをitem_nameをキー、item_priceを値として辞書に格納。Not IsEmpty(itemName)により空白セルを除外。
価格データを uriage シートに反映
辞書を利用し、uriage シートのB列(商品名)に対応する価格をC列に入力します。
For Each cell In wsSource.Range("B2:B" & lastRowSource)
itemName = cell.Value
If priceDict.exists(itemName) Then
cell.Offset(0, 1).Value = priceDict(itemName)
Else
cell.Offset(0, 1).Value = ""
End If
Next cellFor Each cellでuriageシートのB列をループ。priceDict.exists(itemName)により、該当商品名の価格がある場合のみC列に入力。- 存在しない場合は
""(空白)を入力。
列幅の自動調整
C列のデータが見やすいように列幅を自動調整します。
wsSource.Columns("C").AutoFit.AutoFitにより、C列の列幅を適切に調整。
処理完了メッセージの表示
処理が完了したことをユーザーに通知します。
MsgBox "uriageシートの価格を更新しました。", vbInformationMsgBoxを使用し、処理完了を知らせるメッセージを表示。vbInformationを指定して、情報メッセージとして表示。
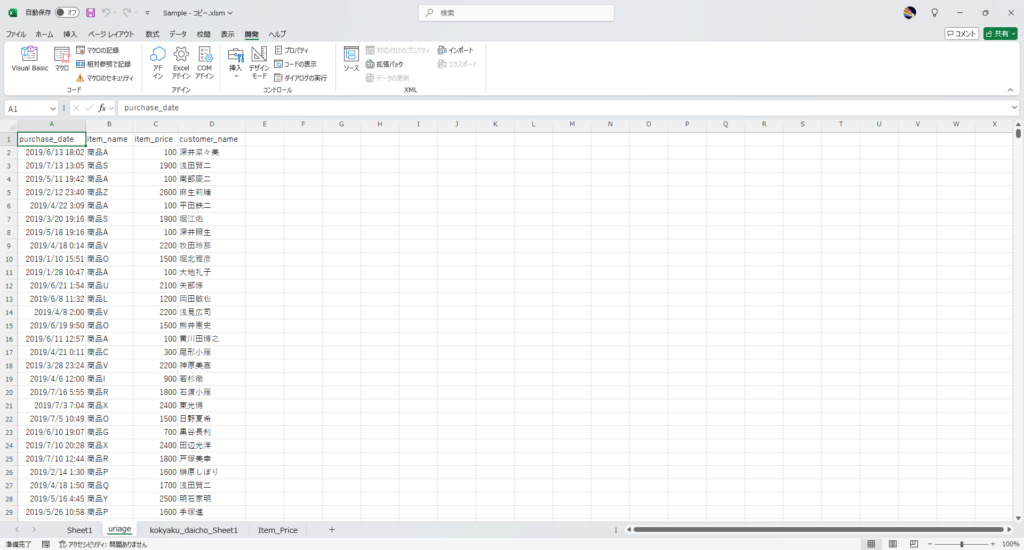
uriage シートと kokyaku_daicho_Sheet1 のデータ結合
ソースコード
Sub MergeSheetsLeftJoinWithPurchaseMonthSafe()
Const SOURCE_SHEET As String = "uriage"
Const TARGET_SHEET As String = "kokyaku_daicho_Sheet1"
Const RESULT_SHEET As String = "merged_data"
Const SOURCE_KEY_COLUMN As String = "D"
Const TARGET_KEY_COLUMN As String = "A"
Dim wsSource As Worksheet
Dim wsTarget As Worksheet
Dim wsResult As Worksheet
Dim lastRowSource As Long
Dim lastRowTarget As Long
Dim sourceDict As Object
Dim cell As Range
Dim keyValue As Variant
Dim sourceRow As Long
Dim outputRow As Long
Dim colIndex As Integer
Dim dataArr As Variant
Dim dateValue As Variant
Dim purchaseMonth As String
' パフォーマンス最適化
Application.ScreenUpdating = False
Application.Calculation = xlCalculationManual
' シート取得
On Error Resume Next
Set wsSource = Sheets(SOURCE_SHEET)
Set wsTarget = Sheets(TARGET_SHEET)
If wsSource Is Nothing Or wsTarget Is Nothing Then
MsgBox "指定されたシートが見つかりません。", vbCritical
GoTo Cleanup
End If
On Error GoTo 0
' 既存のmerged_dataシートを削除
Application.DisplayAlerts = False
On Error Resume Next
Sheets(RESULT_SHEET).Delete
On Error GoTo 0
Application.DisplayAlerts = True
' 新しいmerged_dataシートを作成
Set wsResult = Sheets.Add(After:=Sheets(Sheets.Count))
wsResult.Name = RESULT_SHEET
' kokyaku_daicho_Sheet1のデータを辞書に格納(キー:A列、値:B~E列の配列)
Set sourceDict = CreateObject("Scripting.Dictionary")
' 安全な範囲取得
lastRowTarget = wsTarget.Cells(wsTarget.Rows.Count, TARGET_KEY_COLUMN).End(xlUp).Row
' 範囲が有効か確認してループ
If lastRowTarget >= 2 Then
For Each cell In wsTarget.Range(TARGET_KEY_COLUMN & "2:" & TARGET_KEY_COLUMN & lastRowTarget)
keyValue = cell.Value
If Not IsEmpty(keyValue) And Not sourceDict.exists(keyValue) Then
dataArr = wsTarget.Cells(cell.Row, 2).Resize(1, 4).Value
sourceDict(keyValue) = dataArr
End If
Next cell
Else
MsgBox "kokyaku_daicho_Sheet1 に有効なデータがありません。", vbExclamation
End If
' ヘッダー行を作成
wsResult.Cells(1, 1).Value = wsSource.Cells(1, 1).Value ' 日付列
wsResult.Cells(1, 2).Value = "purchase_month"
wsResult.Cells(1, 3).Value = wsSource.Cells(1, 2).Value ' item_name
wsResult.Cells(1, 4).Value = wsSource.Cells(1, 3).Value
wsResult.Cells(1, 5).Value = wsSource.Cells(1, 4).Value
' kokyaku_daicho_Sheet1 のヘッダー(B~E列)
For colIndex = 2 To 5
wsResult.Cells(1, colIndex + 4).Value = wsTarget.Cells(1, colIndex).Value
Next colIndex
' uriageシートを基準にデータを出力(left join)
lastRowSource = wsSource.Cells(wsSource.Rows.Count, SOURCE_KEY_COLUMN).End(xlUp).Row
outputRow = 2
For sourceRow = 2 To lastRowSource
keyValue = wsSource.Cells(sourceRow, SOURCE_KEY_COLUMN).Value
' 左側データ(uriageシート)の出力
wsResult.Cells(outputRow, 1).Value = wsSource.Cells(sourceRow, 1).Value
' purchase_month列の挿入
dateValue = wsSource.Cells(sourceRow, 1).Value
If IsDate(dateValue) Then
purchaseMonth = Year(dateValue) & Right("0" & Month(dateValue), 2)
Else
purchaseMonth = ""
End If
wsResult.Cells(outputRow, 2).Value = purchaseMonth
' 残りの列を転記
wsResult.Cells(outputRow, 3).Value = wsSource.Cells(sourceRow, 2).Value
wsResult.Cells(outputRow, 4).Value = wsSource.Cells(sourceRow, 3).Value
wsResult.Cells(outputRow, 5).Value = wsSource.Cells(sourceRow, 4).Value
' 右側データの出力
If sourceDict.exists(keyValue) Then
dataArr = sourceDict(keyValue)
wsResult.Cells(outputRow, 6).Resize(1, 4).Value = dataArr
End If
outputRow = outputRow + 1
Next sourceRow
' 列幅を自動調整
wsResult.Columns.AutoFit
' 日付フォーマットを設定
With wsResult.Columns("A")
.NumberFormat = "yyyy/mm/dd hh:mm"
End With
With wsResult.Columns("B")
.NumberFormat = "@"
End With
With wsResult.Columns("I")
.NumberFormat = "yyyy/mm/dd"
End With
MsgBox "データを '" & RESULT_SHEET & "' に出力しました。", vbInformation
Cleanup:
Application.ScreenUpdating = True
Application.Calculation = xlCalculationAutomatic
End Sub処理の概要
このマクロは以下の流れで処理を行います。
uriageシート(売上データ)とkokyaku_daicho_Sheet1シート(顧客データ)を取得。kokyaku_daicho_Sheet1のデータをScripting.Dictionaryに格納。uriageシートのD列(顧客キー)を基準に顧客データを結合。purchase_month(購入月)を作成。merged_dataシートに結果を出力。- フォーマットと列幅の調整を実施。
- 処理完了メッセージを表示。
対象のシートを指定
まず、処理を行う uriage シートと kokyaku_daicho_Sheet1 シートを取得します。
Dim wsSource As Worksheet
Dim wsTarget As Worksheet
Set wsSource = Sheets("uriage")
Set wsTarget = Sheets("kokyaku_daicho_Sheet1")Dim wsSource As Worksheetでuriageシートを取得。Dim wsTarget As Worksheetでkokyaku_daicho_Sheet1シートを取得。- シートが存在しない場合は
MsgBoxで警告を出し、処理を中断。
顧客データを辞書に格納
kokyaku_daicho_Sheet1 シートの A列(顧客キー)と B~E列 の情報を辞書 (Scripting.Dictionary) に登録します。
Set sourceDict = CreateObject("Scripting.Dictionary")
For Each cell In wsTarget.Range("A2:A" & lastRowTarget)
keyValue = cell.Value
If Not IsEmpty(keyValue) And Not sourceDict.exists(keyValue) Then
dataArr = wsTarget.Cells(cell.Row, 2).Resize(1, 4).Value
sourceDict(keyValue) = dataArr
End If
Next cellCreateObject("Scripting.Dictionary")で辞書オブジェクトを作成。A列(顧客キー)をキー、B~E列のデータを値として辞書に格納。Not IsEmpty(keyValue)により空白セルを除外。
データの統合と purchase_month の計算
辞書を利用し、uriage シートの D列(顧客キー)を基準に kokyaku_daicho_Sheet1 のデータを結合し、購入月を算出します。
For sourceRow = 2 To lastRowSource
keyValue = wsSource.Cells(sourceRow, SOURCE_KEY_COLUMN).Value
wsResult.Cells(outputRow, 1).Value = wsSource.Cells(sourceRow, 1).Value
dateValue = wsSource.Cells(sourceRow, 1).Value
If IsDate(dateValue) Then
purchaseMonth = Year(dateValue) & Right("0" & Month(dateValue), 2)
Else
purchaseMonth = ""
End If
wsResult.Cells(outputRow, 2).Value = purchaseMonth
wsResult.Cells(outputRow, 3).Value = wsSource.Cells(sourceRow, 2).Value
wsResult.Cells(outputRow, 4).Value = wsSource.Cells(sourceRow, 3).Value
wsResult.Cells(outputRow, 5).Value = wsSource.Cells(sourceRow, 4).Value
If sourceDict.exists(keyValue) Then
dataArr = sourceDict(keyValue)
wsResult.Cells(outputRow, 6).Resize(1, 4).Value = dataArr
End If
outputRow = outputRow + 1
Next sourceRowIsDate(dateValue)を使用して日付形式か判定し、purchase_month(購入月)を作成。sourceDict.exists(keyValue)により、顧客情報を追加。
フォーマットと列幅の調整
データの視認性を向上させるため、列幅の自動調整とフォーマット設定を行います。
wsResult.Columns.AutoFit
With wsResult.Columns("A")
.NumberFormat = "yyyy/mm/dd hh:mm"
End With
With wsResult.Columns("B")
.NumberFormat = "@"
End With
With wsResult.Columns("I")
.NumberFormat = "yyyy/mm/dd"
End With.AutoFitで列幅を調整。- A列(日付)を
yyyy/mm/dd hh:mm形式に設定。 - B列(purchase_month)を文字列として扱う。
- I列(顧客データの日付情報)を
yyyy/mm/dd形式に設定。
処理完了メッセージの表示
処理が完了したことをユーザーに通知します。
MsgBox "データを 'merged_data' に出力しました。", vbInformationMsgBoxを使用し、処理完了を知らせるメッセージを表示。vbInformationを指定して、情報メッセージとして表示。
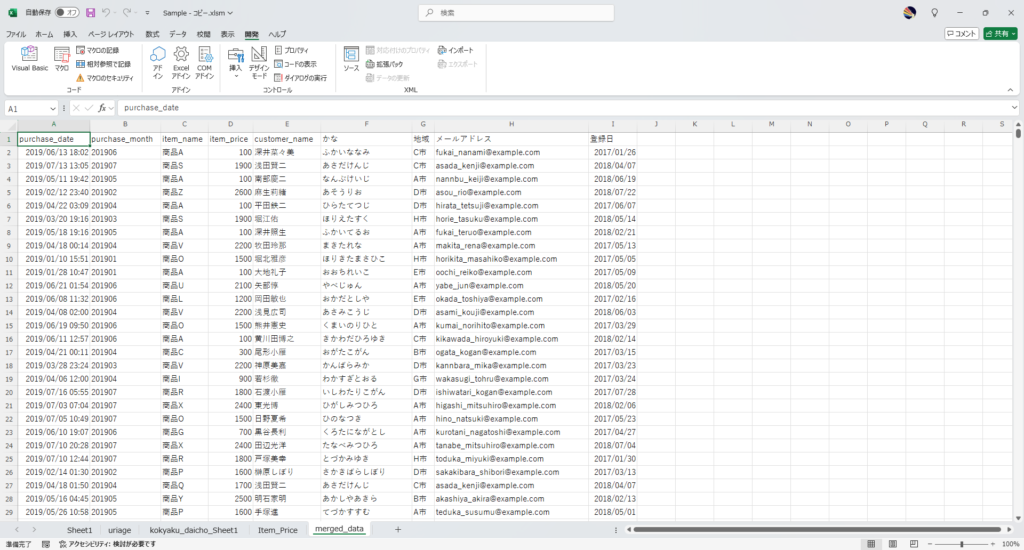
以上で集計の準備が整いました。
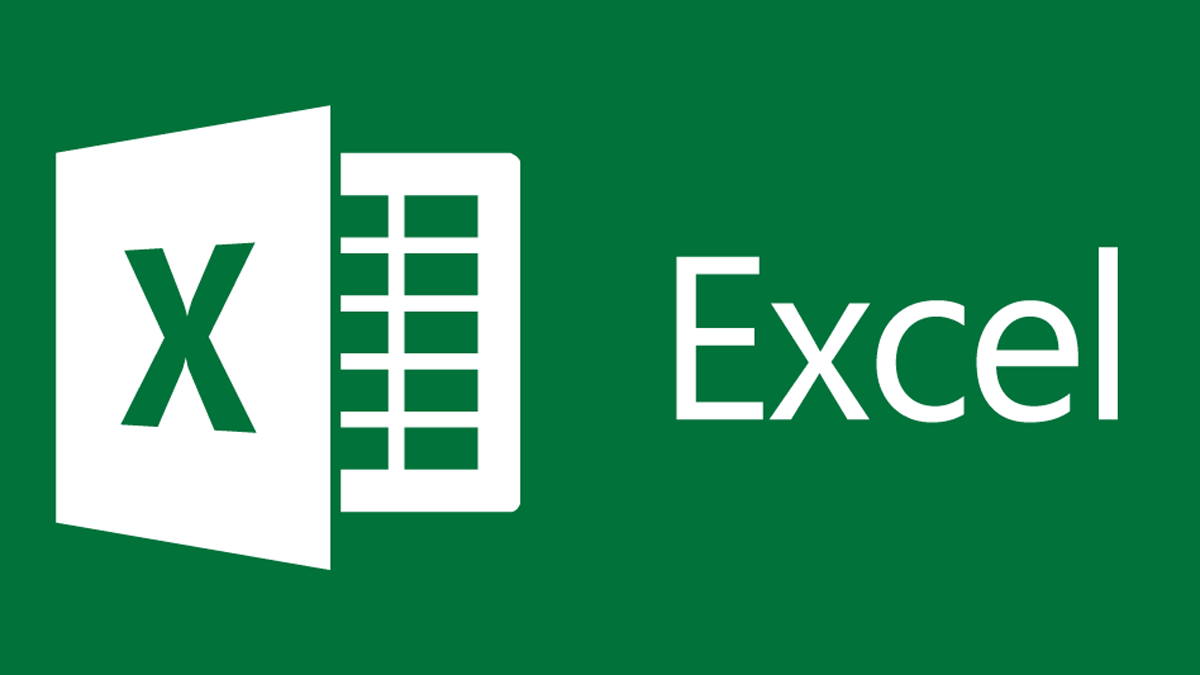
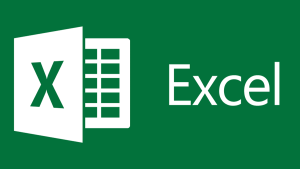
コメント